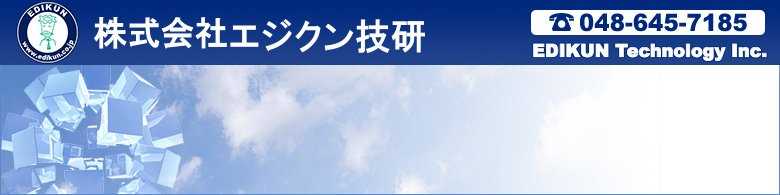はじめに:キーに印刷された記号とパソコンに入る記号を一致させるには
| Kinesis社のキーボードをはじめとする 英語キーボード(米国配列キーボード)を 日本語Windowsで使う場合、 日本語を入力することはできますが、 キーに印刷された記号とパソコンに入る記号が違ってしまいます。 この問題を解決する方法について説明します。 ※Kinesis社のエルゴノミクスキーボードは 腱鞘炎など手指の痛みにお悩みの方に おすすめです。 詳細については下記をご覧ください。 >> Kinesis Contouredキーボードについて >> Kinesis Freestyleキーボードについて |
【内容】
A …レジストリを書き換える方法について
A’…英語キーボードに設定した後、設定を元に戻す方法について
B …英語キーボードで日本語を入力するためのTips(コツ)について
※書き換える前に必ず最後まで読んでから始めてください。
【該当OS・パソコンなど】
・Windows Vista
・パソコンにPS/2ポートを備えていない
・ PS/2キーボードを用意できない
※適用したサービスパック番号や環境により異なる画面が出たり、設定の順番が異なる場合もあります。
・Windows XP/2000の方や、VistaでもパソコンがPS/2ポートを備えていて
PS/2キーボードをご用意できる場合は もっと安全な方法があります。
>> Windows XP/2000について A…ドライバを変更する方法について
をご参照下さい。
A レジストリを英語キーボード用に(米国配列キーボード)書き換える方法
ご注意!!※必ずお読み下さい!!
手順1
パソコンにUSB接続の日本語キーボードを接続した状態で電源を入れWindowsを起動し、
USBポートに英語キーボードを接続します。
日本語キーボードは接続せず、英語キーボードを接続してから電源を入れてもかまいません。
手順2
キーボードの認識が始まり、画面右下にメッセージが表示されますので、完了するまでお待ち下さい。

手順3
スタートボタン→すべてのプログラム→アクセサリ→ファイル名を指定して実行 と進みます。
「名前」の右横に「regedit」と入力し「OK」をクリックします。文字は半角です。
管理者のパスワードを要求するダイアログが表示された場合はパスワードを入力してOKをクリックし、確認を要求するダイアログが表示された場合は「続行」をクリックします。

※クリックすると拡大画像が開きます
手順4
レジストリエディタが開きますので、+記号を次々とクリックし、以下のキーを開きます。
HKEY_LOCAL_MACHINE→SYSTEM→CurrentControlSet→Services→i8042prt→Parameters
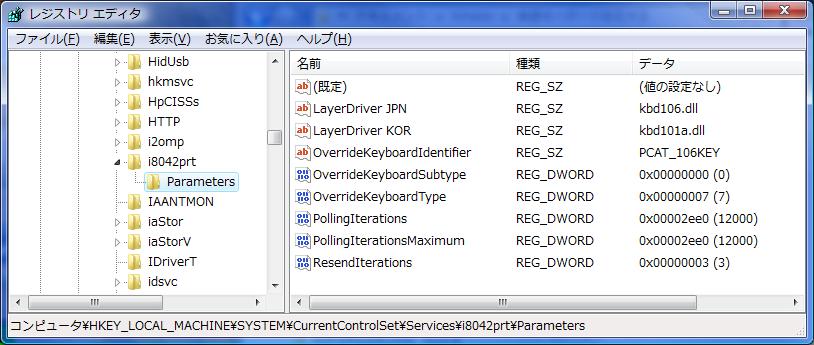
※クリックすると拡大画像が開きます
手順5
名前「LayerDriver JPN」及び「OverrideKeyboardIdentifier」のデータを
後に元に戻す場合を考え、念のためメモ帳や手書きなどで記録しておいてください。
それぞれのデータを「kbd101.dll」、「PCAT_101KEY」に書き換えます。文字は半角です。
データを書き換えるには、名前の上で右クリックし、「修正」を選択します。
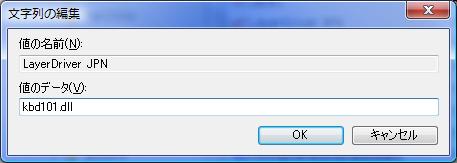
手順6
ここで、「LayerDriver JPN」が存在しない場合は作成します。
ウィンドウ右半分の空白領域を右クリックして「新規」をポイントし、「文字列値」をクリックします。
次に「LayerDriver JPN」と入力して、新しい文字列値の名前を設定します。文字は半角です。
「OverrideKeyboardIdentifier」についても同様です。
手順7
ファイルメニューからレジストリエディタを終了し、パソコンを再起動します。
再起動後、レジストリの書き換えが有効になり、英語キーボードのキーに印刷された記号とパソコンに入る記号が一致するようになります。
このあと日本語を入力する際には、「B 英語キーボードで日本語を入力する方法」をご覧下さい。
レジストリを英語キーボード用に書き換えた後、日本語キーボード用に戻す方法について
ご注意!!※必ずお読み下さい!!
手順1
パソコンにUSB接続の日本語または英語キーボードを接続した状態で電源を入れ、Windowsを起動します。
手順2
スタートボタン→すべてのプログラム→アクセサリ→ファイル名を指定して実行、と進みます。
「名前」の右横に「regedit」と入力し「OK」をクリックします。文字は半角です。
管理者のパスワードを要求するダイアログが表示された場合はパスワードを入力してOKをクリックし、確認を要求するダイアログが表示された場合は「続行」をクリックします。

※クリックすると拡大画像が開きます
手順3
レジストリエディタが開きますので、+記号を次々とクリックし、以下のキーを開きます。
HKEY_LOCAL_MACHINE→SYSTEM→CurrentControlSet→Services→i8042prt→Parameters
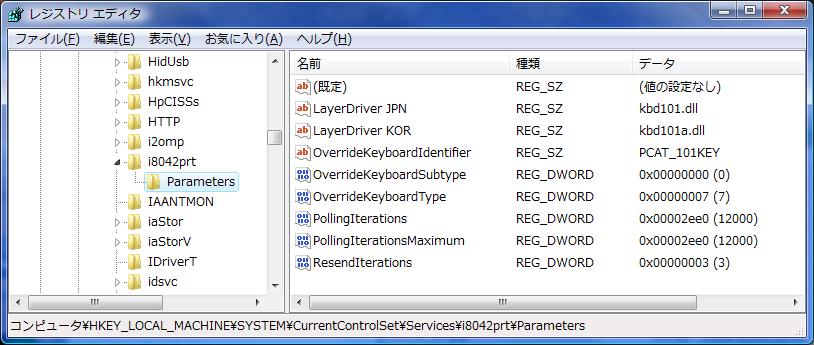
※クリックすると拡大画像が開きます
手順4
Aの手順5で英語キーボードに変更する際に記録しておいたレジストリのデータを用意します。
名前「LayerDriver JPN」及び「OverrideKeyboardIdentifier」のデータを元に戻します。
データを書き換えるには、名前の上で右クリックし、「修正」を選択します。
記録がない場合は、それぞれ「kbd106.dll」、「PCAT_106KEY」(文字は半角)に変更してみて下さい。
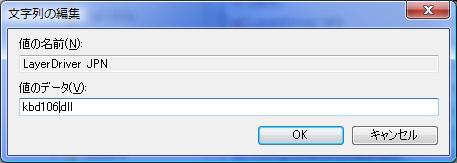
手順5
ファイルメニューからレジストリエディタを終了し、パソコンを再起動します。
再起動後、レジストリの書き換えが有効になり、日本語キーボードのキーに印刷された記号とパソコンに入る記号が一致するようになり、英語キーボードのキーに印刷された記号とは一致しなくなります。
上記Aの方法によりWindowsを英語キーボード(米国配列キーボード)用に設定した後、
日本語をより簡単に入力するコツについて説明します。
その1 入力モードを日本語/英語に切り換える(IMEのオン/オフを切り換える)
「Alt」キーを押しながら「`」キーを押します。
「`」キーは、弊社コンタードキーボードの場合「Z」キーの下にあります。
弊社フリースタイルキーボードの場合「1」キーの左にあります。
その2 半角/全角」キーの機能を別のキーに割り当てる
日本語キーボードを接続していたときは、「半角/全角」キーを押せば 日本語入力モードに 切り換わっていたわけですから、「Alt」キーを押しながら「`」キーを押すのはめんどうと感じるかもしれません。
そういう方は、以下の方法で「半角/全角」キーの機能を別のキーに割り当ててしまえば、1つのキーで日本語入力モードに切り換えることができます。
ディスプレイ右下にあるMicrosoft IMEのツールアイコン(道具箱の絵)をクリック→
上に出てくるメニュからプロパティをクリック→
「編集操作」タブを選択→
「キー設定」の右方向にある「変更」をクリック→
「Microsoft IME詳細プロパティ」が開くので「キー設定」タブを選択→
「キー」の欄から「半角/全角」を見つけてクリック→
「キー追加」をクリック→
「キー設定」ダイアログが開くので任意のキー(例えば「F12」キー)を押す→
「OK」をクリックしてダイアログを閉じる
これで「F12」キーを押すだけで、入力モードを日本語/英語に切り換えることができるようになります。
「F12」キー以外のキーでも大丈夫ですが、ほかで使われていないキーを選んで下さい。
「Ctrl」や「Shift」と一緒に押すこともできます。
その3 「変換」キーや「無変換」キーを別のキーに割り当てる
英語キーボードには、「変換」キーや「無変換」キーがありません。
これらのキーがなくてもあまり困らないと思いますが、どうしてもこれらのキーで実現していた機能がほしいという方は、その機能を別のキーに割り当てることができます。
上記「その2」の「Microsoft IME詳細プロパティ」で、必要な機能のキーを捜してクリックし、「キー追加」をクリックします。「キー設定」ダイアログが開くので、割り当てるキーを押して下さい。
以 上
ドライバの変更やレジストリの書き換えに失敗すると、深刻な問題が発生することがあります。
最悪の場合、オペレーティングシステムの再インストールが必要になることがあります。
弊社は、発生した問題に関しては一切責任を負わないものとします。
本内容にしたがって設定その他を行う場合、その危険性を十分に認識した上で
自己の責任において行って下さい。
最悪の場合、オペレーティングシステムの再インストールが必要になることがあります。
弊社は、発生した問題に関しては一切責任を負わないものとします。
本内容にしたがって設定その他を行う場合、その危険性を十分に認識した上で
自己の責任において行って下さい。
手順1
パソコンにUSB接続の日本語キーボードを接続した状態で電源を入れWindowsを起動し、
USBポートに英語キーボードを接続します。
日本語キーボードは接続せず、英語キーボードを接続してから電源を入れてもかまいません。
手順2
キーボードの認識が始まり、画面右下にメッセージが表示されますので、完了するまでお待ち下さい。

手順3
スタートボタン→すべてのプログラム→アクセサリ→ファイル名を指定して実行 と進みます。
「名前」の右横に「regedit」と入力し「OK」をクリックします。文字は半角です。
管理者のパスワードを要求するダイアログが表示された場合はパスワードを入力してOKをクリックし、確認を要求するダイアログが表示された場合は「続行」をクリックします。

※クリックすると拡大画像が開きます
手順4
レジストリエディタが開きますので、+記号を次々とクリックし、以下のキーを開きます。
HKEY_LOCAL_MACHINE→SYSTEM→CurrentControlSet→Services→i8042prt→Parameters
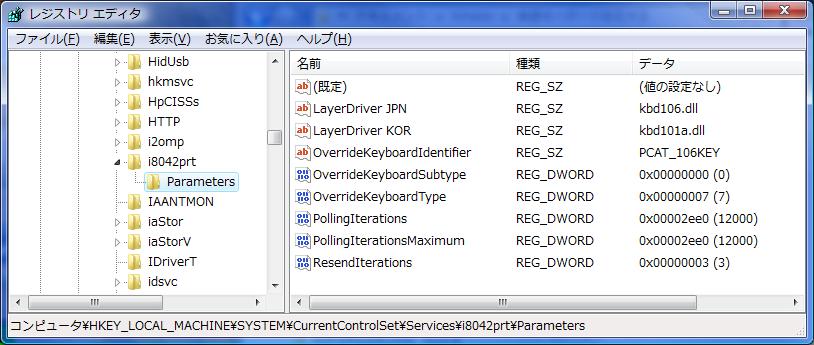
※クリックすると拡大画像が開きます
手順5
名前「LayerDriver JPN」及び「OverrideKeyboardIdentifier」のデータを
後に元に戻す場合を考え、念のためメモ帳や手書きなどで記録しておいてください。
それぞれのデータを「kbd101.dll」、「PCAT_101KEY」に書き換えます。文字は半角です。
データを書き換えるには、名前の上で右クリックし、「修正」を選択します。
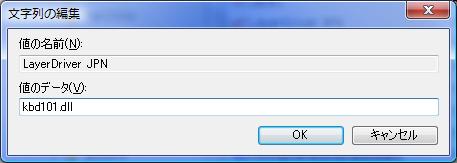
手順6
ここで、「LayerDriver JPN」が存在しない場合は作成します。
ウィンドウ右半分の空白領域を右クリックして「新規」をポイントし、「文字列値」をクリックします。
次に「LayerDriver JPN」と入力して、新しい文字列値の名前を設定します。文字は半角です。
「OverrideKeyboardIdentifier」についても同様です。
手順7
ファイルメニューからレジストリエディタを終了し、パソコンを再起動します。
再起動後、レジストリの書き換えが有効になり、英語キーボードのキーに印刷された記号とパソコンに入る記号が一致するようになります。
このあと日本語を入力する際には、「B 英語キーボードで日本語を入力する方法」をご覧下さい。
A’ 書き換えたレジストリを元に戻す方法
レジストリを英語キーボード用に書き換えた後、日本語キーボード用に戻す方法について
ご注意!!※必ずお読み下さい!!
ドライバの変更やレジストリの書き換えに失敗すると、深刻な問題が発生することがあります。
最悪の場合、オペレーティングシステムの再インストールが必要になることがあります。
弊社は、発生した問題に関しては一切責任を負わないものとします。
本内容にしたがって設定その他を行う場合、その危険性を十分に認識した上で
自己の責任において行って下さい。
最悪の場合、オペレーティングシステムの再インストールが必要になることがあります。
弊社は、発生した問題に関しては一切責任を負わないものとします。
本内容にしたがって設定その他を行う場合、その危険性を十分に認識した上で
自己の責任において行って下さい。
手順1
パソコンにUSB接続の日本語または英語キーボードを接続した状態で電源を入れ、Windowsを起動します。
手順2
スタートボタン→すべてのプログラム→アクセサリ→ファイル名を指定して実行、と進みます。
「名前」の右横に「regedit」と入力し「OK」をクリックします。文字は半角です。
管理者のパスワードを要求するダイアログが表示された場合はパスワードを入力してOKをクリックし、確認を要求するダイアログが表示された場合は「続行」をクリックします。

※クリックすると拡大画像が開きます
手順3
レジストリエディタが開きますので、+記号を次々とクリックし、以下のキーを開きます。
HKEY_LOCAL_MACHINE→SYSTEM→CurrentControlSet→Services→i8042prt→Parameters
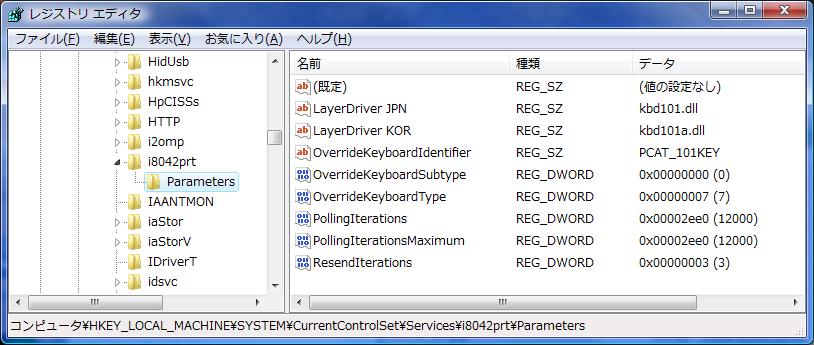
※クリックすると拡大画像が開きます
手順4
Aの手順5で英語キーボードに変更する際に記録しておいたレジストリのデータを用意します。
名前「LayerDriver JPN」及び「OverrideKeyboardIdentifier」のデータを元に戻します。
データを書き換えるには、名前の上で右クリックし、「修正」を選択します。
記録がない場合は、それぞれ「kbd106.dll」、「PCAT_106KEY」(文字は半角)に変更してみて下さい。
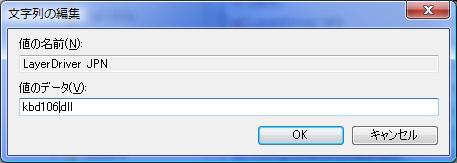
手順5
ファイルメニューからレジストリエディタを終了し、パソコンを再起動します。
再起動後、レジストリの書き換えが有効になり、日本語キーボードのキーに印刷された記号とパソコンに入る記号が一致するようになり、英語キーボードのキーに印刷された記号とは一致しなくなります。
B 英語キーボードで日本語を入力するためのTips(コツ)
上記Aの方法によりWindowsを英語キーボード(米国配列キーボード)用に設定した後、
日本語をより簡単に入力するコツについて説明します。
その1 入力モードを日本語/英語に切り換える(IMEのオン/オフを切り換える)
「Alt」キーを押しながら「`」キーを押します。
「`」キーは、弊社コンタードキーボードの場合「Z」キーの下にあります。
弊社フリースタイルキーボードの場合「1」キーの左にあります。
その2 半角/全角」キーの機能を別のキーに割り当てる
日本語キーボードを接続していたときは、「半角/全角」キーを押せば 日本語入力モードに 切り換わっていたわけですから、「Alt」キーを押しながら「`」キーを押すのはめんどうと感じるかもしれません。
そういう方は、以下の方法で「半角/全角」キーの機能を別のキーに割り当ててしまえば、1つのキーで日本語入力モードに切り換えることができます。
ディスプレイ右下にあるMicrosoft IMEのツールアイコン(道具箱の絵)をクリック→
上に出てくるメニュからプロパティをクリック→
「編集操作」タブを選択→
「キー設定」の右方向にある「変更」をクリック→
「Microsoft IME詳細プロパティ」が開くので「キー設定」タブを選択→
「キー」の欄から「半角/全角」を見つけてクリック→
「キー追加」をクリック→
「キー設定」ダイアログが開くので任意のキー(例えば「F12」キー)を押す→
「OK」をクリックしてダイアログを閉じる
これで「F12」キーを押すだけで、入力モードを日本語/英語に切り換えることができるようになります。
「F12」キー以外のキーでも大丈夫ですが、ほかで使われていないキーを選んで下さい。
「Ctrl」や「Shift」と一緒に押すこともできます。
その3 「変換」キーや「無変換」キーを別のキーに割り当てる
英語キーボードには、「変換」キーや「無変換」キーがありません。
これらのキーがなくてもあまり困らないと思いますが、どうしてもこれらのキーで実現していた機能がほしいという方は、その機能を別のキーに割り当てることができます。
上記「その2」の「Microsoft IME詳細プロパティ」で、必要な機能のキーを捜してクリックし、「キー追加」をクリックします。「キー設定」ダイアログが開くので、割り当てるキーを押して下さい。
以 上