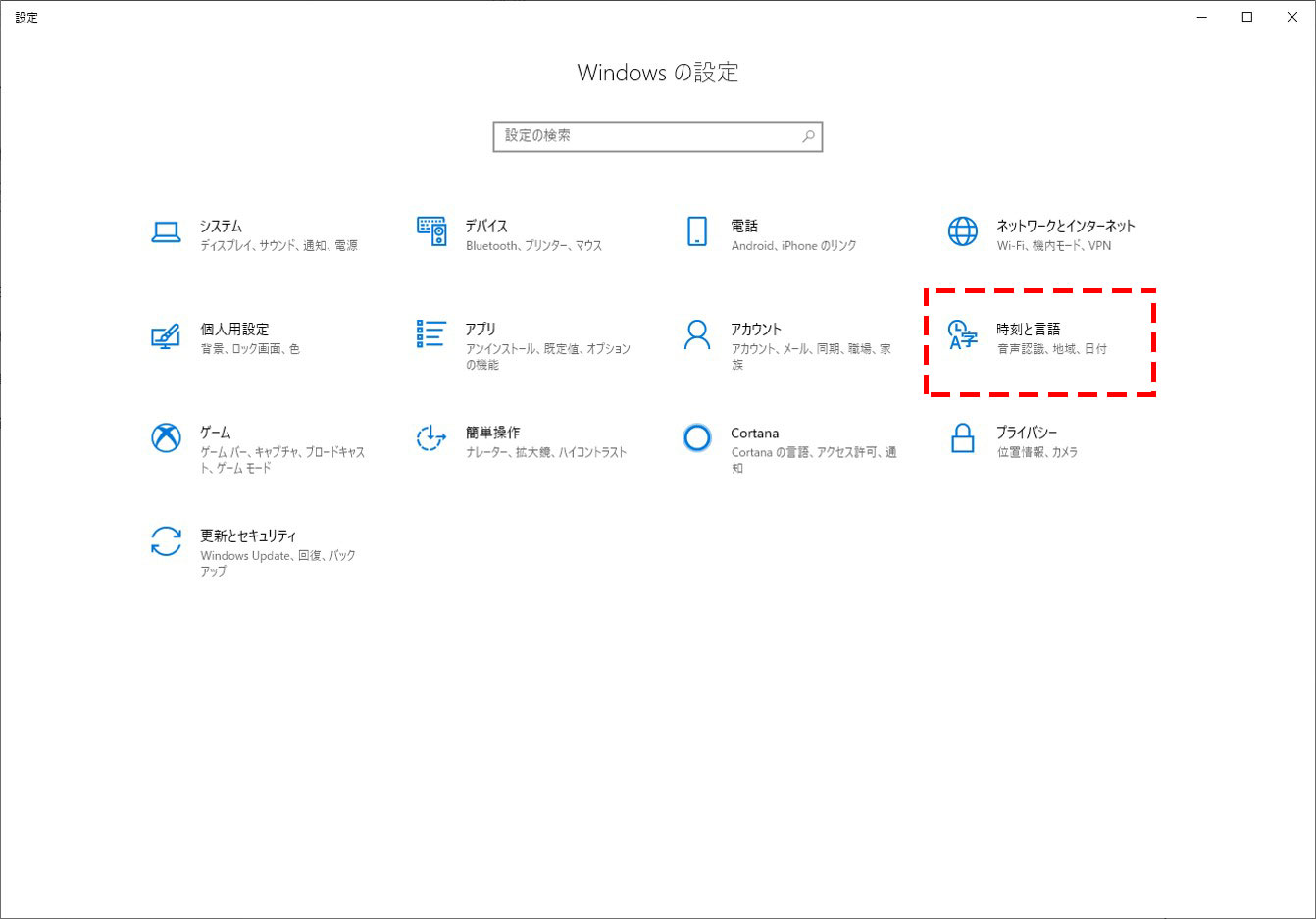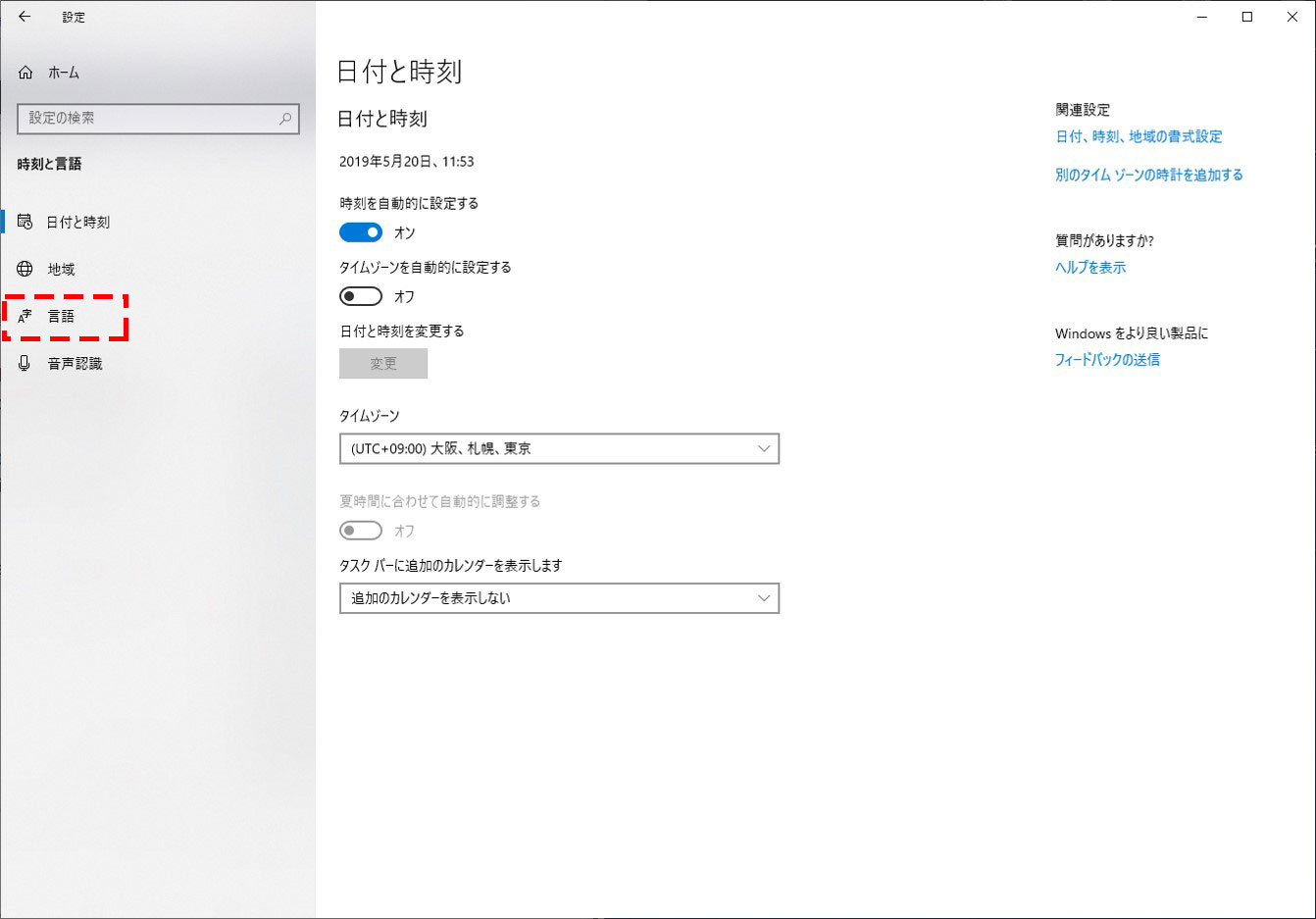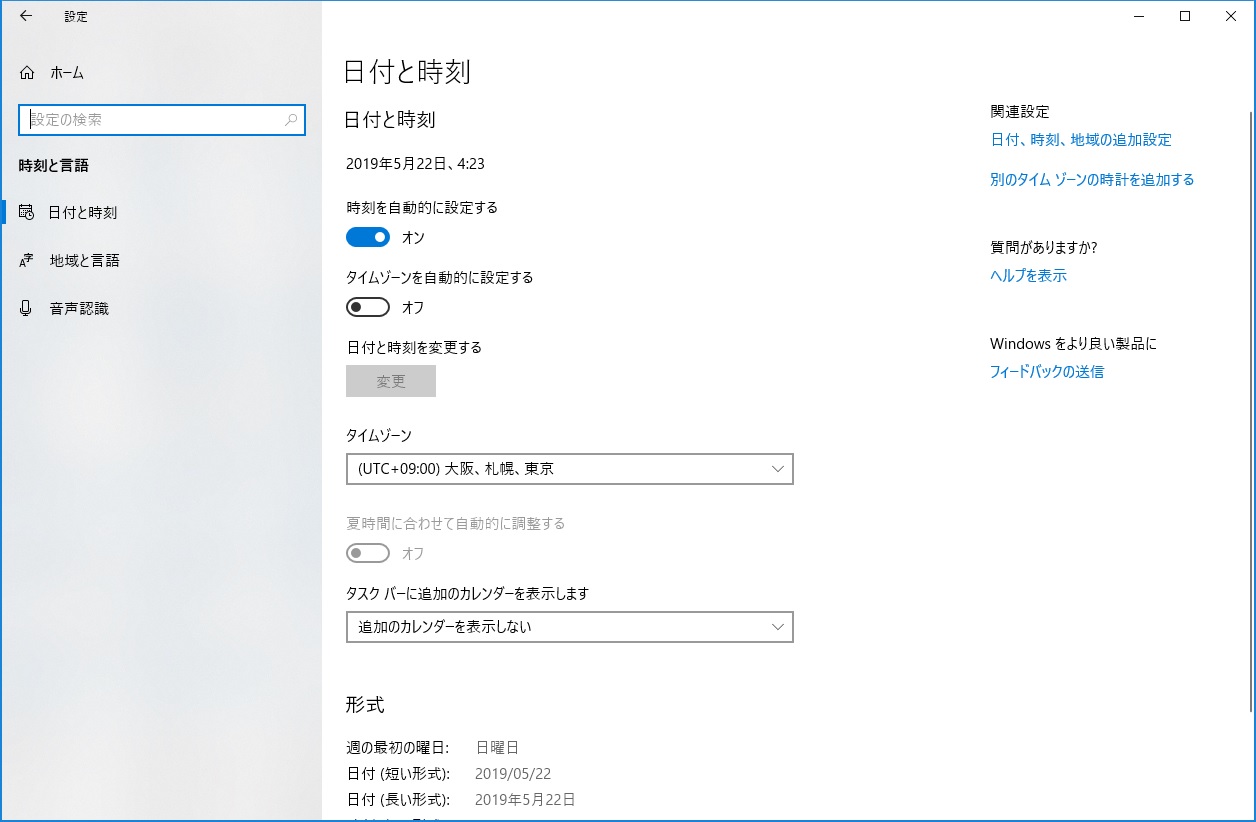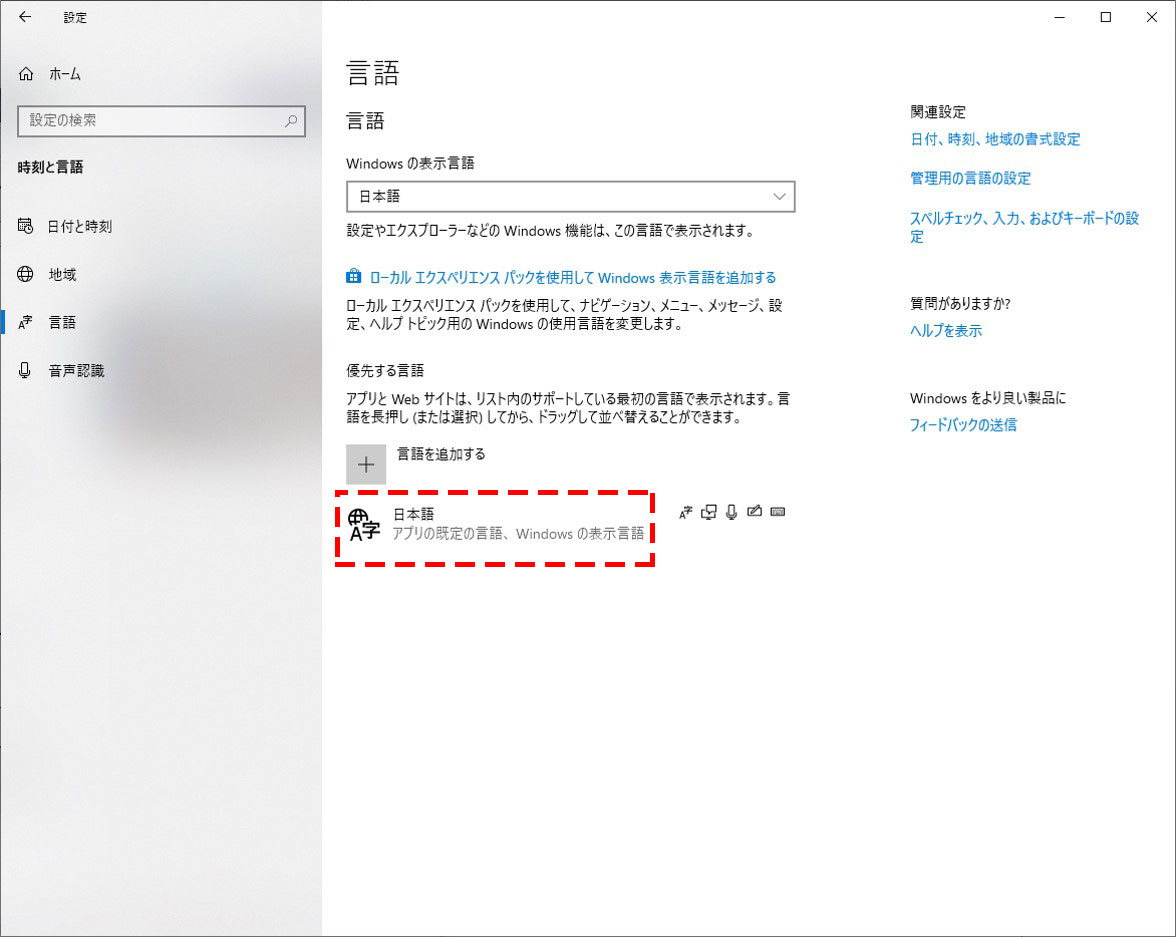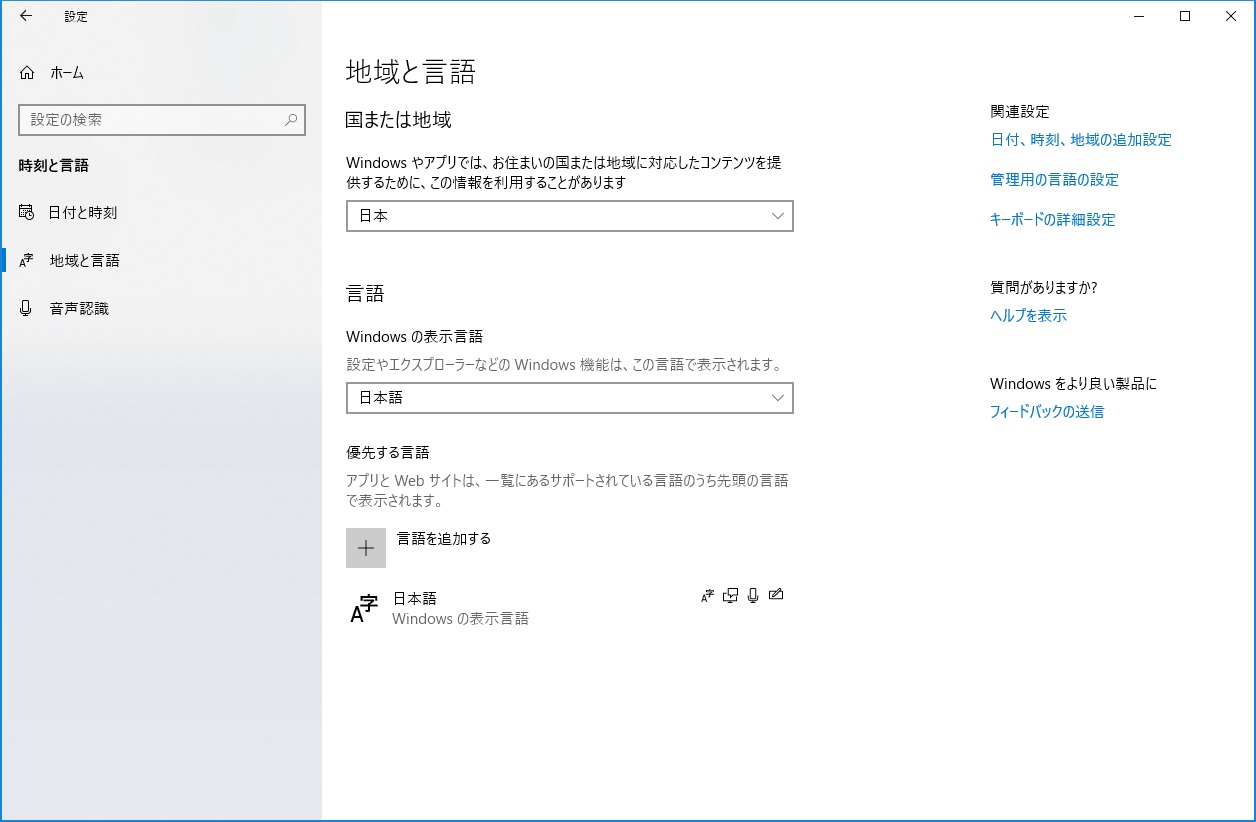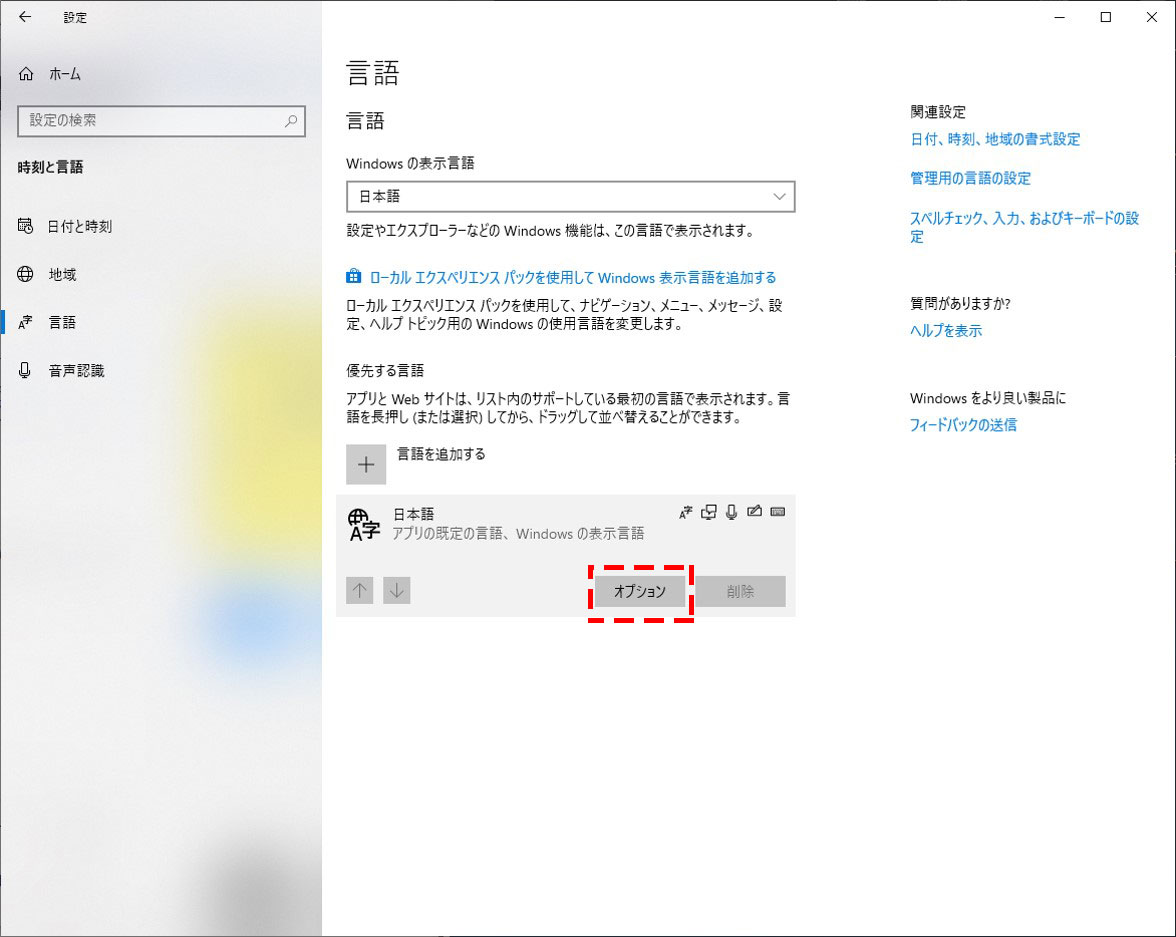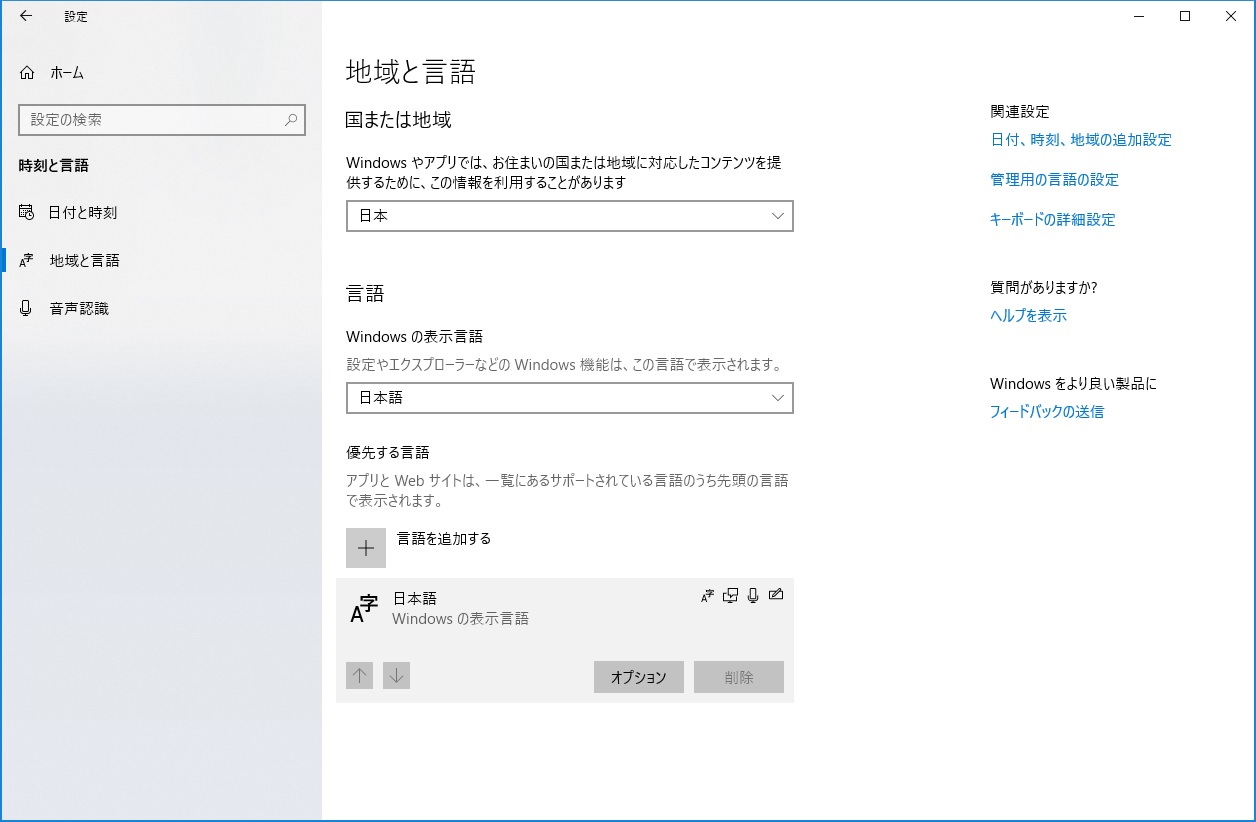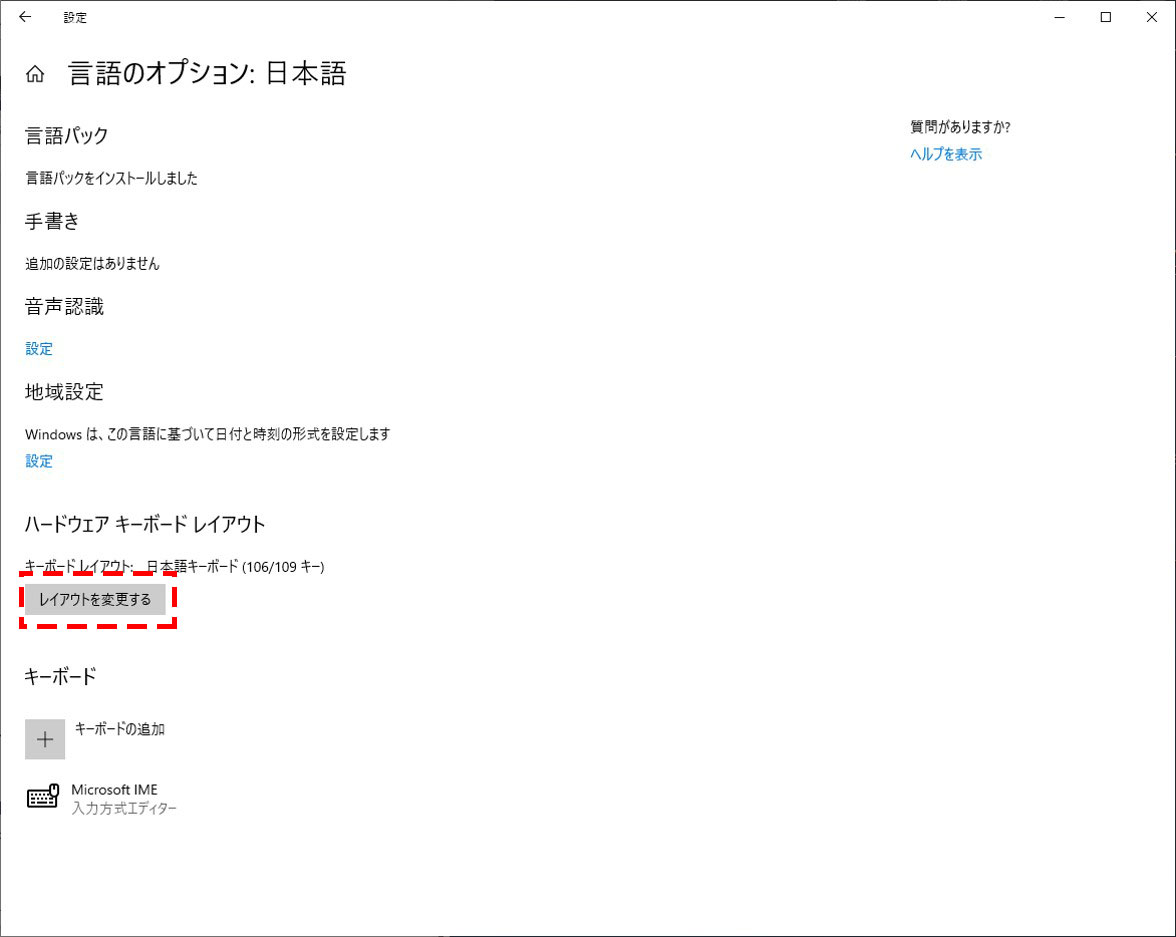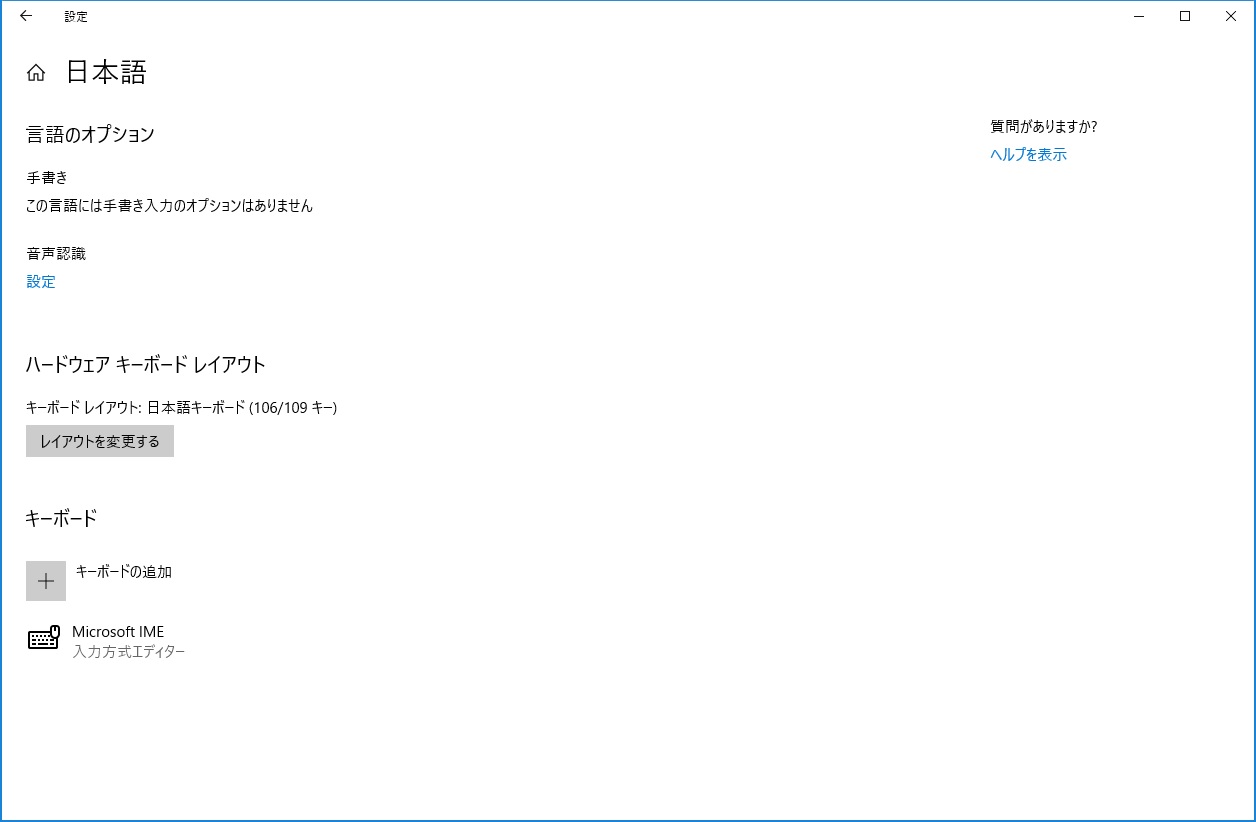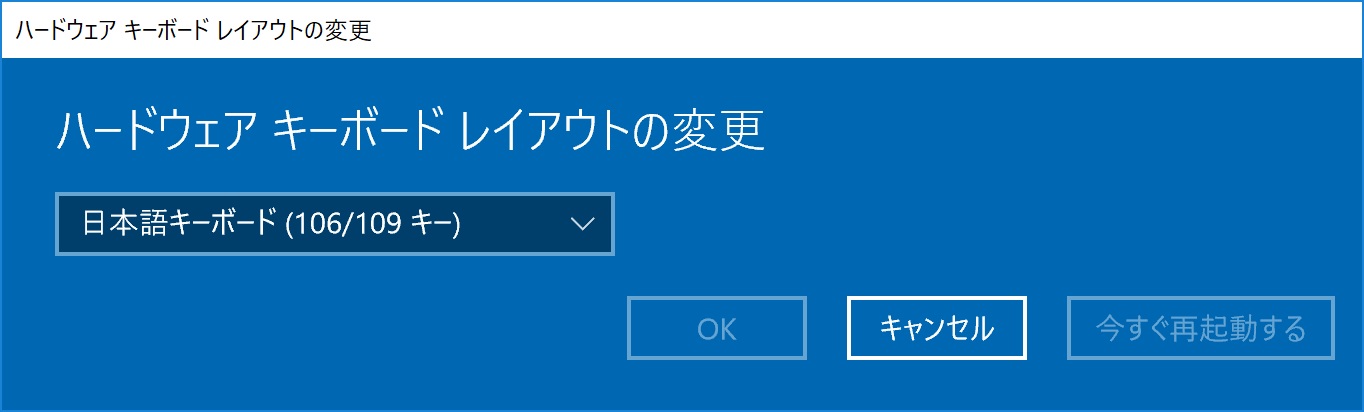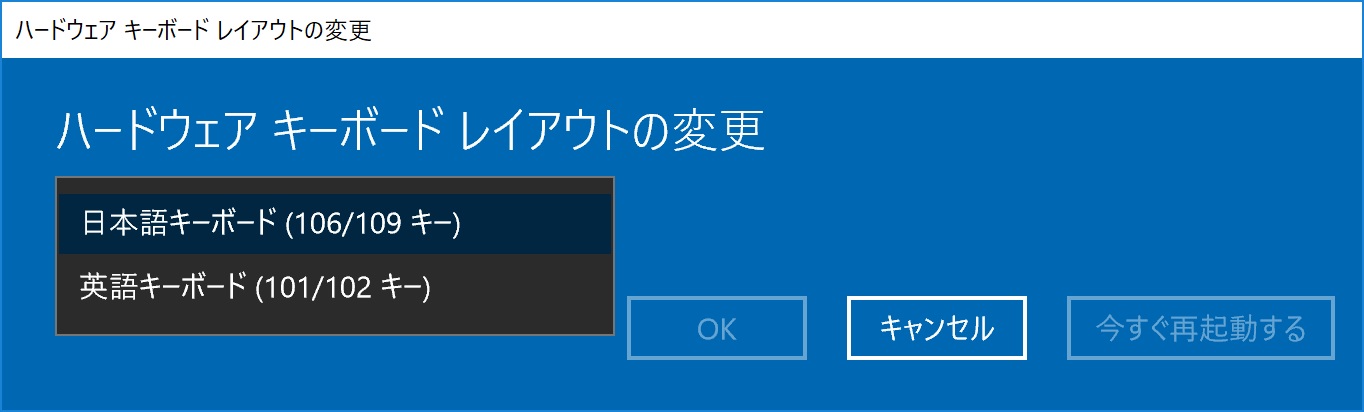Windows10で英語配列キーボードを印字通り使う手順
Windows設定画面にてキーボード設定を変更する
対象商品
こちらでご案内させていただく手順は「英語配列キーボードを印字通りに出力させる」方法です。 対象商品は英語配列キーボードになります。※日本語配列Advatage2は対象外です。
当社では米国メーカーKinesis社の人間工学に基づいた、疲れにくく、腱鞘炎や肩こりの予防・緩和に効果のあるエルゴノミクスキーボードを各種取り扱っております。
米国メーカー製品をWindowsOSにて、キーボード認識が日本語のまま接続すると印字と出力に差異が生じます(具体的な出力相違箇所に関しては、各商品ページにてご確認ください。)
Kinesis社キーボードを印字通りに出力するためにはWindowsの設定を変更して頂く必要がございますので、下記「Windows10にて設定を変更する方法」をご参照いただき、ご変更をお願い致します。
なお、英語配列の主な対象商品を記載致しますので、合わせてご参照いただけますと幸いです。
Advantage2シリーズ
Kinesis社で1番人気の商品です。お椀型にくぼんだ形状が特徴。指を自然に曲げればキーの上面に到達できるよう、キーが御椀状に配列され、キーの高さ1つ1つまでこだわっております。人間工学に基づいた腱鞘炎の予防・改善に効果のあるキーボードです。

>>>Advantage2(英語配列)紹介ページ
Freestyleシリーズ
Freestylesシリーズは、人間工学や医療の専門家の意見に基づき、キーボードを二つに分割した腱鞘炎になりにくい画期的なデザインです。手の大きな人から小さな方まで、個々のユーザのニーズに合わせての調整が簡単で、専用アクセサリを使用することで角度調整などが可能です。名前の通りカスタマイズ性が高いことが特徴です。

>>>Freestyle2紹介ページ
>>>FreestylePro紹介ページ
>>>FreestyleEdge紹介ページ